
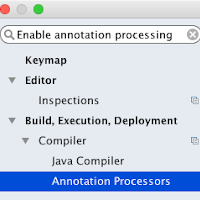
After creating the recovery drive, the application will show a nifty guide on how you can boot into it on various systems.
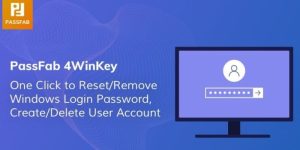
Once you confirm, 4WinKey will create the bootable password recovery drive.Ħ. So, make sure there is nothing important in the USB drive and click on the “Next” button.ĥ. You will see a warning message letting you know that all data in the USB drive will be erased. Plug-in your USB drive, select the “USB Flash Drive” radio option, select the USB drive from the dropdown menu and click on the “Next” button.Ĥ.

As soon as you open the application, you will be prompted to create a bootable drive. You can also open it from the start menu or by clicking on the desktop shortcut.ģ. After installing the software, click on the “Start” button. First, download PassFab 4WinKey from the official site and install it like any other Windows software.Ģ. Second, insert that bootable drive into the system you want to reset the password for and click through the wizard. First, you have to create a bootable PassFab 4WinKey drive. Using 4WinKey to recovery or reset Windows password just takes a few clicks.


 0 kommentar(er)
0 kommentar(er)
